
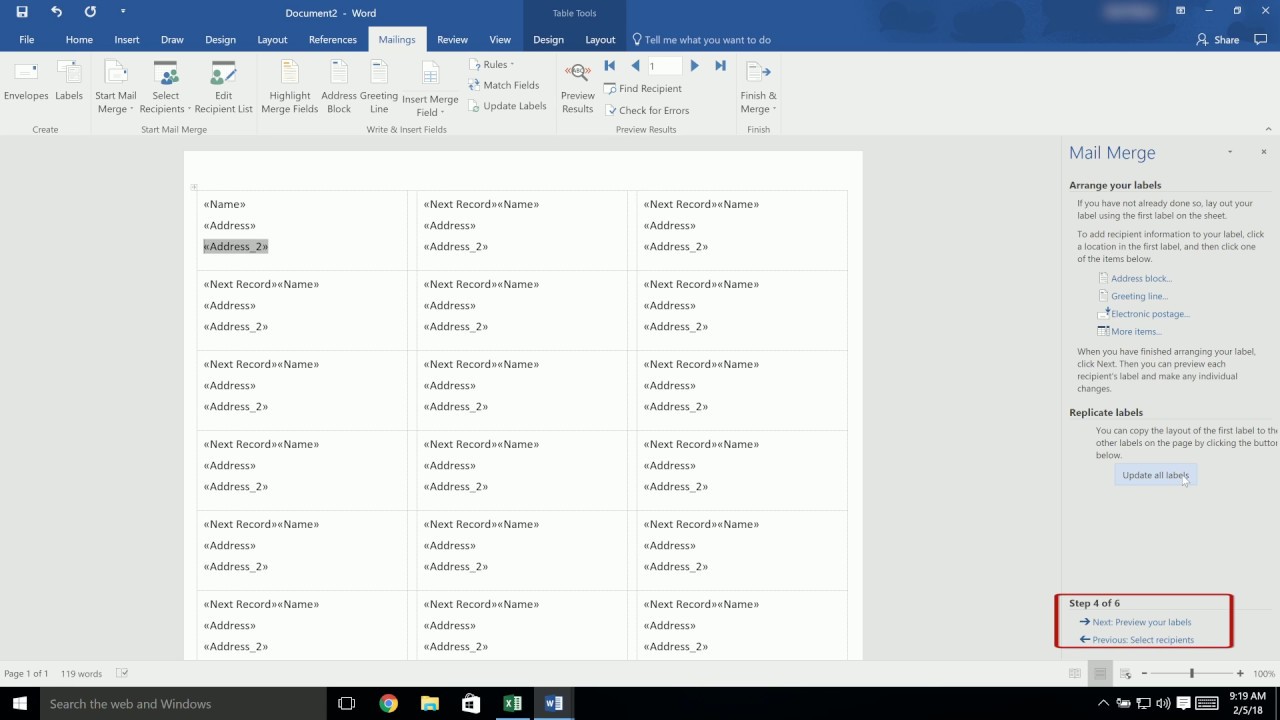
- #CANNOT SEND MAIL MERGE FROM WORD FOR MAC HOW TO#
- #CANNOT SEND MAIL MERGE FROM WORD FOR MAC WINDOWS#
#CANNOT SEND MAIL MERGE FROM WORD FOR MAC WINDOWS#
If you're not familiar with them, considering reading 10 things you need to know about using Word fields.īe your company's Microsoft insider by reading these Windows and Office tips, tricks, and cheat sheets. For example, if the membership type value is Fr, you might want to add an additional sentence reminding the new member that the Friends membership includes an additional two guests with each visit. There are other ways we could modify this letter using conditional fields instead of the merge fields. Notice that the three IF fields are nested, one within another-that syntax is important. In this case, there should never be an empty membership type value, but if that happens, you'll want to accommodate that by adding an additional IF. If the current record's membership type value is I, print Individual.If the current record's membership type value is Fr, print Family.If the current record's membership type value is F, print Family.The IF field only looks complex, but its purpose is simple:
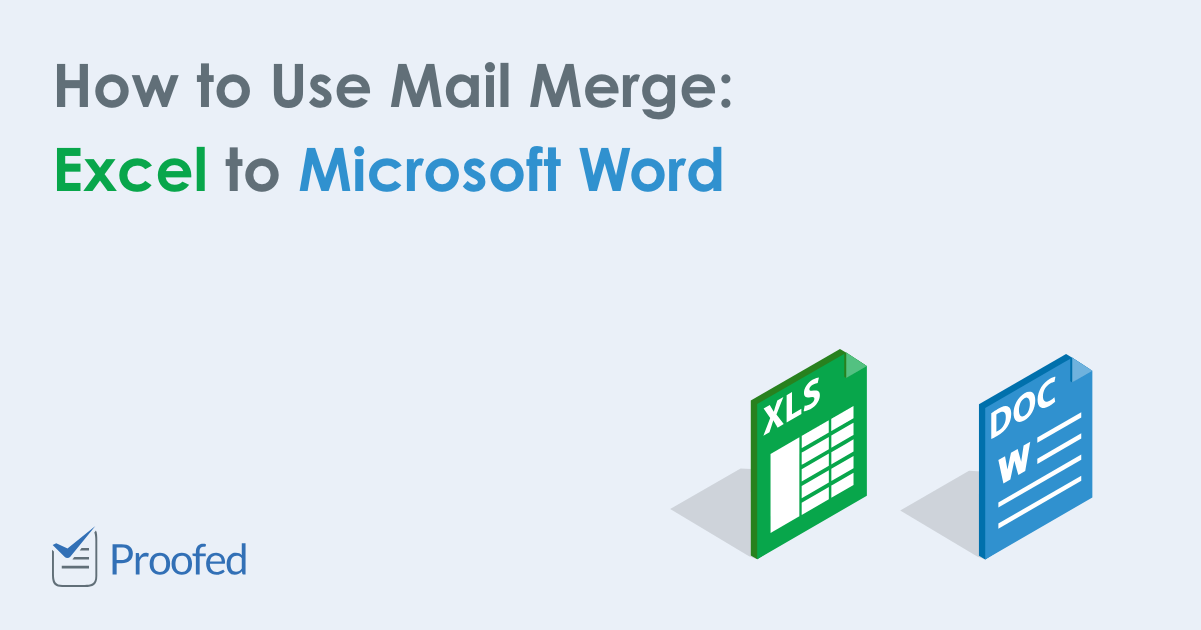
If you prefer, click Preview results in the Preview results group to review the merge before you commit it to finished documents.įigure E: The merge generates four letters, ready to save or print. Then, run the merge as you normally would by clicking Finish & Merge in the Finish group. Either way, replace the > merge field with the IF fields above, as shown in Figure D. In this case, we're using the following nested IF fields: In a nutshell, they're pre-programmed codes similar to the merge fields you inserted earlier. This next bit might feel like unchartered waters if you're not familiar with Word fields.
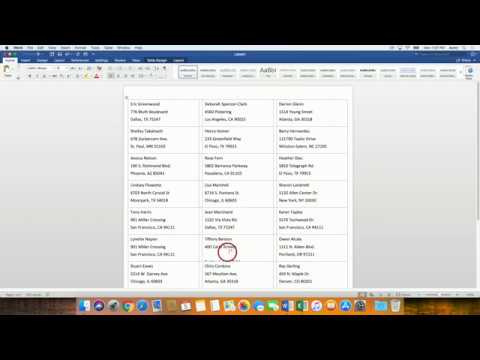
If you run the merge as is, the membership type merge field will return F, Fr, and I, which you'll probably want to avoid. So, let's replace that merge field with an IF field that can turn that meaningless data into something the members understand. However, the membership details in the Excel workbook-F, Fr, and I-might not mean anything to the new members. You can get around the lack of a pre-defined mapping field by inserting an unmapped merge field-so don't forget to insert both of those fields before you continue.Īt this point, all of the merge fields are in place, and you could run the merge. The pre-defined map is a shortcut that you'll want to take advantage of when possible, but it won't always have every field you need. There are no pre-defined fields for the membership number and membership type, but don't worry about that. Use Figure B as a guideline for completing the mapping process.įigure C: Replace the placeholders with merge fields. Word will match a few of the items for you: City, State, and Zip. To do so, click Match Fields in the Write & Insert Field groups. Now that Word knows what type of merge you're running and where the details are coming from, it's time to map Word placeholders to Excel fields. Then, identify the recipients: Click Select Recipients, choose Use an Existing List, identify the data source (the Excel workbook file), click Open, identify the appropriate sheet, and click OK. Identifying the type of merge is the first step: Click the Mailings tab, in the Start Mail Merge group, click the Start Mail Merge, and choose Letters. The characters in the Word document ( Figure A) denote spots where the mail merge will insert values from the Excel workbook. Figure A: Our mail merge depends on information in an Excel workbook.


 0 kommentar(er)
0 kommentar(er)
